
Gids
Synology NAS Upgrade - 2,5 Gigabit met een USB LAN-adapter
van Martin Jud


In deel vijf van de artikelenreeks blaas ik eindelijk mijn zelfgemaakte NAS nieuw leven in: ik installeer het besturingssysteem. Dit is niet geheel zonder complicaties.
Op weg naar mijn zelfgemaakte NAS kom ik alweer aan de laatste loodjes: ik ben de Unraid-server aan het inzetten. Om het besturingssysteem te installeren heb ik een USB-stick nodig. Vooral als het gaat om USB-sticks en Unraid, is het de moeite waard om op een paar punten te letten.
Lime Technology, het bedrijf achter Unraid, heeft de licentie voor het besturingssysteem gekoppeld aan de USB-stick, of aan de Globally Unique Identifier (GUID). Dit is het unieke serienummer van de USB-stick.
Maar wees voorzichtig: niet elke USB-stick heeft zo'n GUID. Om deze reden heb ik gekozen voor de Verbatim Nano. Hij heeft een uniek identificatienummer.

Een opmerking voordat ik verder ga: Unraid-kosten. Voorheen was er een eenmalige betaling verschuldigd voor gebruik. In de loop van het afgelopen jaar is Lime Technology echter overgestapt op een betalingsmodel voor abonnementen. Er is één uitzondering, zoals blijkt uit de volgende lijst:
Voor mij is dit geen reden om Unraid de rug toe te keren. Het bedrijf erachter moet immers ook de kosten dekken.
Het Unraid-besturingssysteem en de licentie bevinden zich op de USB-stick. Van daaruit wordt ook het systeem opgestart. Wanneer de server opstart, wordt het besturingssysteem vanaf de flashdrive in het geheugen geladen. Configuratiewijzigingen worden ook naar de stick geschreven. Om deze reden moet de geheugenstick permanent aangesloten blijven.
Ik heb gekozen voor een stok die compact is en niet uit de behuizing steekt. Dit verkleint het risico dat deze per ongeluk wordt afgebroken wanneer de server wordt vervangen. Om de USB-stick opstartbaar te maken, moet ik hem voorbereiden. Er zijn twee manieren om dit te doen:
Ik koos voor variant 1. De installatie is eenvoudig en vereist geen speciale expertise.
Stap 1: Download en installeer het installatieprogramma
Het eerste wat ik doe is mijn computer opstarten en de nieuwste versie van Unraid downloaden USB Creator. Ik kan kiezen tussen Windows, Mac en Linux. In dit specifieke geval selecteer ik de Windows-versie en installeer ik het programma. Vervolgens sluit ik de USB-stick aan op een vrij slot op mijn pc. Dan start ik het programma.
Stap 2: Maak een opstartbare USB-flashdrive
Dit opent het startscherm:
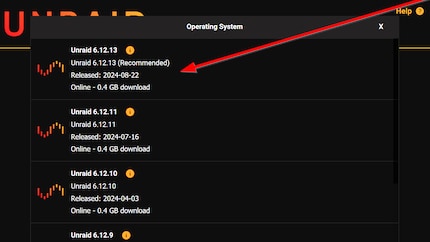
</p></imagedata>
Ik begin aan de linkerkant. Hier moet ik de versie van het besturingssysteem selecteren door te klikken op «Kies OS». Dan is er een lijst met beschikbare OS-versies zichtbaar:
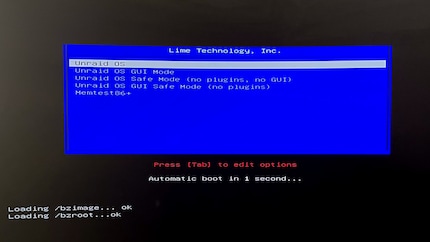
Ik kies hier voor de topversie, die een aanrader is. Nu word ik teruggeleid naar het startscherm.
Deze keer klik ik op "Chose storage" aan de rechterkant. Het bevat alle aangesloten USB-sticks die een GUID hebben.
Aangezien ik maar één flashdrive heb aangesloten, wordt de juiste meteen aan mij getoond. Ik klik erop en kom dan weer op het startscherm terecht.
Ik ben klaar voor de volgende stap, dus ik ga klikken op «Next»:
In het volgende venster kan ik gemakkelijk de netwerkinstellingen openen:
Bij «Server Name» vul ik de naam in die ik aan de server wil geven. Ik voer «TomBombadil» in. In het veld «Network Mode» selecteer ik Static IP. Zo zorg ik ervoor dat «TomBombadil» altijd bereikbaar is op hetzelfde IP-adres.
Bij «IP-adres» voer ik dit statische IP-adres in en kies ik het juiste «Netmask». In dit geval is het de moeite waard om de router te controleren om te zien of het toe te wijzen IP-adres niet al wordt gebruikt door een ander apparaat in het netwerk. Op internet vindt u tal van tutorials. Ik noteer het statische IP-adres omdat ik het later nodig heb om via een webbrowser toegang te krijgen tot de server.
Onder «Gateway» voer ik het IP-adres van de router in en bij «DNS Server» het IP-adres van onze Pi-hole. Als alternatief kan ik hier bijvoorbeeld ook de Google DNS-server of andere bekende DNS-servers invoeren.
Nadat ik alle instellingen heb ingevoerd, klik ik op «Continue. Nu krijg ik te horen dat alle gegevens op de USB-stick worden verwijderd. Ik bevestig dit door te klikken op «Ja». Controleer dus of je niet de USB-stick gebruikt waar de foto's van de laatste vakantie in zitten:
Nu wordt de opstartbare USB-stick gemaakt, die dan het Unraid-besturingssysteem bevat. Dit duurt een paar minuten. Zodra het proces is voltooid, verschijnt het bericht of het nu werkt of niet.
Nu is de USB-stick klaar. Het besturingssysteem zit nu op de stok. Ik verwijder het uit de USB-poort van mijn computer. Ik had geen problemen met het maken van de opstartbare flashdrive. Dankzij de installateur word ik stap voor stap door het proces geleid. Het kostte me een paar minuten.
Vervolgens wend ik me tot TomBombadil. Hier moet ik de volgende aanpassingen maken in de UEFI volgens Unraid instructies:
Afhankelijk van de fabrikant zijn deze instellingen elders in de UEFI te vinden. Om mijn toekomstige NAS op te starten in UEFI, druk ik meerdere keren op F2. Dit is ook afhankelijk van de fabrikant. Dan maak ik de hierboven genoemde aanpassingen. Ten slotte druk ik op F10 – bevestig en sla de wijzigingen op. Hiermee heb ik de voorbereidingen voor de werking van Unraid op het moederbord afgerond. Ik zet de server uit.
Opmerking: Als je vastloopt, heeft Unraid zijn eigen, goed onderhouden documentatie - eigenlijk. De documentatie wordt momenteel echter herzien. De «Snelinstallatiehandleiding » is echter nog steeds beschikbaar. Anders raad ik je aan om op het forum Unraid te zoeken als je algemene problemen hebt. U kunt daar ook vragen stellen en snel een bekwaam antwoord krijgen.
Na een korte pauze ga ik verder en start TomBombadil weer. Zoals hierboven beschreven, heb ik eerder de USB-stick ingesteld als de primaire opstartschijf. Na de startsequentie krijg ik het onderstaande keuzemenu te zien:
Het opstartmenu van Unraid biedt me vier opties:
Unraid-besturingssysteem (headless)
De standaard opstartmodus voor Unraid Server OS. De zogenaamde headless-modus vereist minder geheugen dan de GUI-modus. In deze modus is het gebruik van een andere computer vereist om toegang te krijgen tot de webinterface voor beheer.
Unraid OS GUI-modus (desktop)
In de bureaubladmodus wordt een bureaubladinterface geladen met een snelstartmenu om toegang te krijgen tot de webgebaseerde gebruikersinterface. Dit omvat ook productdocumentatie en andere nuttige zaken. Als u geen andere rekenmachine beschikbaar heeft, is dit de beste keuze. Om deze modus te gebruiken, heb je een grafische kaart nodig.
Veilige modus van het besturingssysteem ongedaan maken (headless)
Gebruik deze opstartmodus om te controleren of plug-ins problemen veroorzaken op uw server.
Memtest86+
Als u een defecte RAM-module in uw systeem vermoedt, kan Memtest86+ helpen om deze te testen.
Ondanks de ingebouwde grafische kaart kies ik voor Unraid Server OS voor de standaard opstartmodus. Het opstartproces duurt slechts een korte tijd. Uiteindelijk wordt het IP-adres dat ik heb ingevoerd bij het voorbereiden van de USB-stick weergegeven op de monitor.
Ik haal de HDMI-kabel uit de server, schakel over naar de DisplayPort-ingangsbron op de monitor. Computer en monitor zijn met elkaar verbonden via een DisplayPort-kabel.
Daarna open ik de Chrome-browser en typ ik het IP-adres in en druk vervolgens op de Enter-toets. Het inlogvenster verschijnt onmiddellijk. Hier zie ik dat de servernaam «TomBombadil» niet is gekopieerd. In plaats daarvan wordt «Tower» weergegeven. Dit is de standaard servernaam. Dit is niet tragisch. Ik veronderstel dat ik dat later kan veranderen. Het eerste wat ik moet doen is een wachtwoord instellen voor de root-gebruiker:
Hier kies ik een sterk wachtwoord, volgens de gebruikelijke regels: hoofdletters en kleine letters, speciale tekens, cijfers en met een lengte van 16 tekens. Ik sla het wachtwoord meteen op in mijn wachtwoordmanager. Overigens gebruik ik de Dashlane wachtwoordmanager in de variant «Friends & Family».
Nadat het root-wachtwoord is ingesteld, moet ik voor de licentie zorgen. Zoals hierboven vermeld, is dit niet gratis.
Hier heb ik verschillende opties om uit te kiezen:
• Proefperiode van 30 dagen
• Koop License
• Activeringscode inwisselen
• Licentie herstellen
Omdat ik al heb besloten om Unraid te gebruiken, kies ik voor Buy License. Daarna wordt de onderstaande weergave geopend:
In het begin ben ik een beetje in de war. Ik dacht dat ik vervolgens mijn contactgegevens moest invullen. In plaats daarvan wordt mij gevraagd om in te loggen op Unraid.net. Maar aangezien ik nog geen account heb, kies ik voor «Aanmelden».
Nadat ik het inschrijfformulier heb verzonden, krijg ik deze melding te zien:
Ik zal worden gevraagd om het ingevoerde e-mailadres te bevestigen. Maar als ik op de link in mijn mailbox klik, lacht de volgende foutmelding me toe:
«Gebruiker kan niet worden geverifieerd. De huidige status is BEVESTIGD». Ik heb een nieuw gebruikersaccount aangemaakt. Het kan echter nog niet worden bevestigd. Ik ben alleen in dit proces. Maar ik kan me niet aanmelden bij het Unraid-gebruikersaccount dat ik zojuist heb aangemaakt. Na een paar mislukte pogingen werkt het volgende: Ik klik op «Wachtwoord vergeten onder Unraid.net? » en stel een nieuwe in. Daarna werkt de registratie. Ik kan niet achterhalen wat de reden voor de problemen met de registratie zijn. Dat vind ik een beetje vervelend.
Nadat ik ben ingelogd op Unraid.net, start ik de server opnieuw op. Dan krijg ik de melding weer te zien zoals toen het systeem voor het eerst werd opgestart:
Ik klik nogmaals op «Purchase Key» en log vervolgens in op het «Unraid.net-account dat ik zojuist heb aangemaakt.
Vervolgens worden de verschillende licentievarianten aan mij getoond. Aangezien ik in totaal meer dan zes harde schijven heb geïnstalleerd, is de «Starter License» grijs weergegeven. Ik kan ze niet kiezen. Ik kies de «Lifetime License» voor $249. Dit betekent dat er in de toekomst geen extra kosten zijn voor updates:
Nadat ik hieronder op «Buy Now heb geklikt, wordt mij gevraagd mijn creditcardgegevens in te voeren. Nadat ik de transactie heb voltooid, maak ik van de gelegenheid gebruik en installeer ik de gekochte licentiesleutel:
Om dit te doen, klik ik op «INSTALL KEY NOW». Na enkele seconden verschijnt er een melding op de monitor dat de sleutel nu wordt geïnstalleerd. Kort daarna verschijnt een ander venster dat bevestigt dat de sleutel met succes is geïnstalleerd:
Hiermee is de installatie van Unraid voltooid en wordt de licentie geactiveerd. Hoewel het proces eenvoudig is, vond ik het vervelend. Ik wist niet dat ik een rekening bij Unraid.net moest openen. Terugkijkend zou ik eerst de USB-stick maken, vervolgens een account bij Unraid.net openen en activeren. Dan zou ik de licentiesleutel kopen. Pas dan zou ik de USB-stick aansluiten en de server starten. Ik ben ervan overtuigd dat het installatieproces dan iets minder hobbelig zal zijn.
Ik ergerde me ook aan de problemen met de aanschaf van de licentie. Dit maakte het proces onnodig omslachtig. Ik weet niet of dit gewoon een kortstondig probleem was, met de bevestiging van het e-mailadres. Als dat zo is, was ik op het verkeerde moment op de verkeerde plaats. Zo niet, dan is er nog ruimte voor verbetering.
In het volgende bericht in de serie zal ik kijken naar de basisconfiguratie van TomBombadil. Ik vertel je ook welke apps ik belangrijk vind en heb geïnstalleerd.
[niet-vertalen][[marketingpagina:31759]]
[niet-vertalen][[marketingpagina:31043]]
[niet-vertalen][[marketingpagina:31222]]
[niet-vertalen][[marketingpagina:31034]][/nietNiet vertalen]


Journalist met meer dan 20 jaar ervaring, voornamelijk in de online journalistiek in verschillende functies. Mijn belangrijkste werkinstrument? Een laptop bij voorkeur met een internetverbinding. Ik ben zo dol op deze apparaten dat ik soms de neiging heb om laptops en pc's uit elkaar te halen, te repareren en op te knappen. Waarom doe ik dit? Omdat het leuk is!
Praktische oplossingen voor alledaagse vragen over technologie, huishoudelijke trucjes en nog veel meer.
Alles tonen